Здравствуйте, друзья. Изначально, в визуальном редакторе wordpress, не предусмотрена возможность вставки таблиц. Этот недостаток легко решается установкой специализированного плагина таблиц wordpress. Предлагаю рассмотреть наиболее популярные и функциональные.
1. Плагин таблицы для wordpress.
TablePress позволяет легко создавать красивые таблицы и легко ими управлять. Вы без проблем можете вставлять в таблицы текст, изображение, цифровые данные, формулы. Дополнительные библиотеки JavaScript добавляют функции, сортировки, разбиения на страницы, фильтрации и многое другое для посетителей сайта. Таблицы могут быть импортированы и экспортированы в файлы Excel, CSV, HTML и JSON.
Установка плагина.
Давайте рассмотрим работу с плагином более подробно. Установка стандартная из админ панели вашего сайта. Переходите в консоль управления сайтом “Внешний вид” =>”Плагины” (1) => “Добавить новый” (2). В поисковой строке, вставляете название плагина “TablePress” (3) и нажимаете “Установить” => “Активировать” (4).
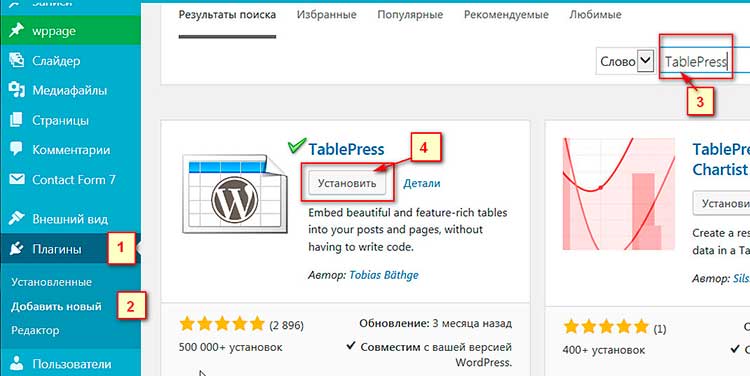
Создание таблицы.
После установки плагина, в консоли появится отдельный пункт панели “TablePress” (1). Нажимаем на подпункт “Добавить новую”. Вверху окна настроек увидим вкладки меню управления плагином “Все таблицы” (2), “Новая” (3), “Импорт” (4), “Экспорт” (5)
Чтобы добавить новую таблицу, введите ее имя (6), описание (7) (необязательно) и необходимое количество строк (8) и столбцов (9). Нажмите на кнопку “Добавить таблицу” (10).
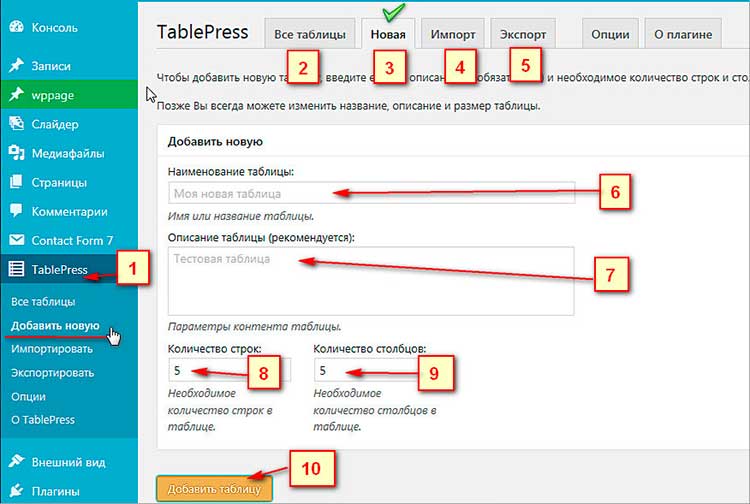
В этом окне можно изменить содержимое и структуру таблицы с идентификатором (ID) 3. Вы можете вставлять в ячейки таблицы текст, изображения, формулы или ссылки, изменять активные функции используемые таблицей . Также можно вставлять новые столбцы и строки, дублировать их, удалять и перемещать их (то есть менять местами столбцы и строки, перетаскивая их мышью ).
В окне “Информация о таблице” вы увидите идентификатор таблицы (1) Заданные нами название и описание таблицы. И самое главное шорткод (2).
Для вставки таблицы на страницу, в запись или текстовый виджет, скопируйте шорткод и вставьте его в нужное место документа.

Работа с таблицей.
В окне “Работа с таблицей”, вы выбираете что у вас должно быть в каждой ячейке. Это может быть ссылка, изображение, текст. Для добавления выбираете необходимый тип файла и щелкаете по ячейке в которую его необходимо разместить. Далее добавляете текст, изображение, ссылку и так далее.
Также в этом окне скрыть/показать, удалить/добавить, дублировать и перемещать необходимые строки и столбцы.
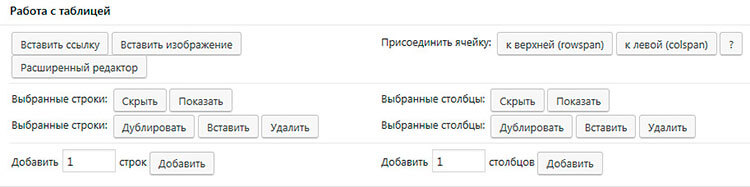
Настройка параметров таблицы
В следующем окне “Параметры таблицы”, можно сделать первую строку заголовкам, а последнюю строкой итога (подвалом таблицы). (1) Задать чередование и выделение цвета фона строки(2). Также можно задать указывать/не указывать название и описание таблицы, а также расположение выше/ниже таблицы (3).
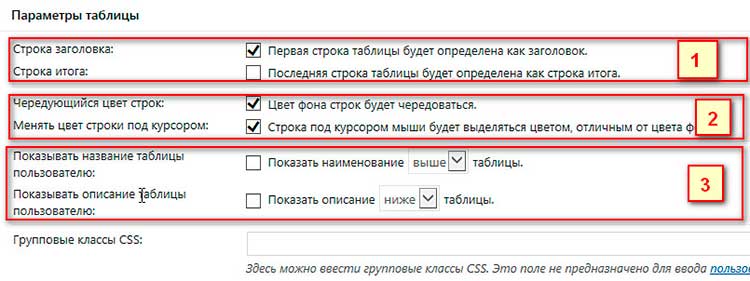
Следующее окно служит для настройки функций Data Tables JavaScript. Здесь можно установить параметры для удобства пользователя таблицей. После внесения всех изменений в параметрах таблицы нажмите кнопку “Сохранить изменения”
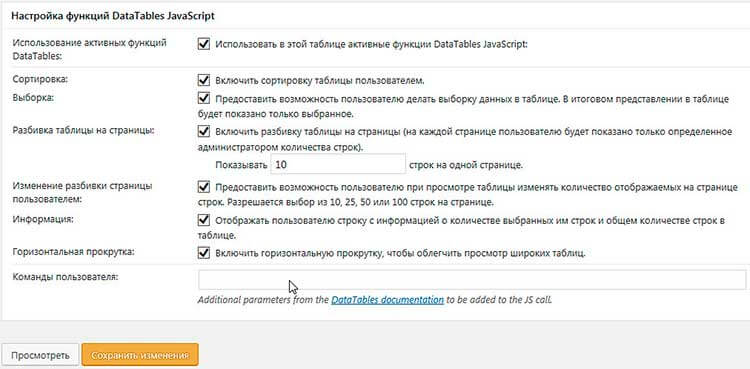
Если вы перейдете в пункт меню плагина “Все таблицы” (1). То увидите список всех ваших ранее созданных таблиц. Отметив определенную таблицу из списка вы можете выбрать соответствующее действие копировать, изменить, получить шорткод и другое. (2)
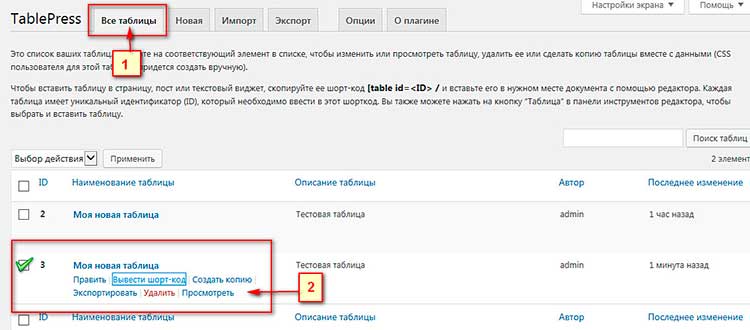
Импорт таблицы.
Перейдя в пункт меню “Импорт” (1) можно импортировать данные из табличных данных файлов CSV, XLS, XLSX (электронных таблиц Excel), HTML файла, или файла своего собственного формата JSON. Можно также импортировать существующие таблицы из плагина WP-Table Reloaded.
Чтобы импортировать таблицу, выберите и введите источник импорта в форме “Импорт таблиц” (2). Вы можете импортировать данные в новую таблицу, заменить данные существующей таблицы или добавить строки в существующую таблицу.
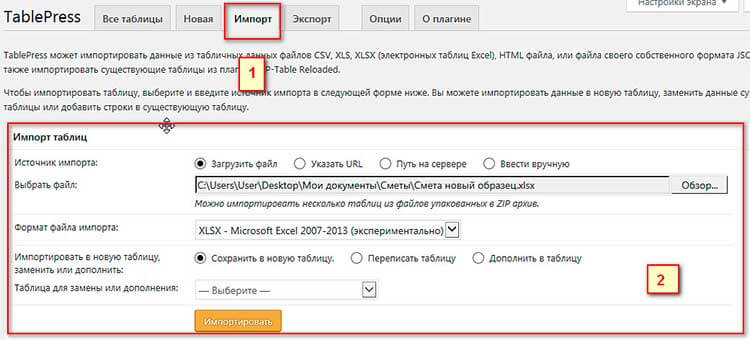
Экспорт таблицы.
В окне “экспорт” (1) вы можете задать параметры для экспорта таблиц. Экспорт таблицы позволяет использовать ее в других программах и приложениях. Также регулярный экспорт таблиц рекомендуется для резервного копирования данных.
Для экспорта выберите таблицы и желаемый формат файла экспорта. (2) Если вы выберите несколько таблиц, файлы для экспорта автоматически будут сохранены в сжатом виде (ZIP архив). Данные и параметры таблицы экспортируются и сохраняются только в формате JSON. Не забудьте нажать кнопку “Сохранить файл экспорта”.
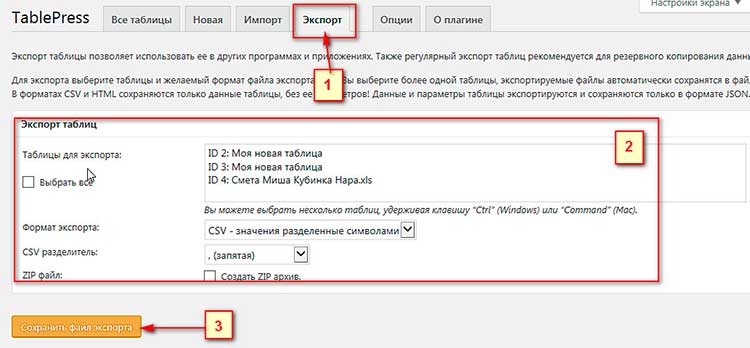
Вот такой функциональный и удобный плагин таблицы wordpress мы сегодня изучили. Я планирую в дальнейших статьях описать и другие табличные плагины, а также плагины построения диаграмм и таблиц с прайсами. Всем всего доброго! До встречи.




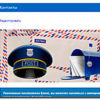
Возможно у вас поменялась версия WordPress? попробуйте переустановить плагин заново.
Установил данный плагин. В данный момент плагин работает, но исчезли настройки плагина в меню админ панели (с лев.стороны), не могу редактировать таблицы. Подскажите как восстановить в меню настройки плагина?!
Пожалуйста рад помочь.
Спасибо, что объяснили, как правильно установить плагин и, как создать и настроить таблицу. Статья была очень полезной для прочтения. Особая благодарность за то, что все расписали конкретно, четко и ясно. Что даже такому «чайнику» как я, было понятно куда нажимать и что делать!