Здравствуйте, уважаемые читатели. Сегодня я хочу поговорить о возможностях PowerPoint 2000, и не всем известных приемах создания гипертекстовых анимированных приложений. Цель, создать гипертекстовое анимированное приложение, которое с равным успехом можно показать и на большом экране во время выступления, и по локальной сети, и в Internet.
Электронная презентация — это не просто набор слайдов, которые время от времени сменяют друг друга на экране за спиной докладчика, не давая публике заснуть. Роль презентации, особенно благодаря Internet, значительно важнее. Это иллюстрированное (точнее — мультимедийное) электронное издание.
Хотите, используйте его как наглядное пособие, дополняющее ваше выступление, хотите, отпустите в самостоятельное плавание по информационным морям, снабдив пояснениями в виде надписей или аудиозаписи. Так что создание презентации, занятие гораздо более творческое, чем составление электронной таблицы или текстового документа. Вероятно, именно поэтому функции, включенные в состав PowerPoint 2000, «работают» главным образом в двух направлениях, с одной стороны позволяют уделить больше внимания творческой стороне дела, не отвлекаясь на технические мелочи, а с другой — предоставляют больше, чем раньше, вариантов «готовой продукции», от обычных слайдов до Web-страниц.
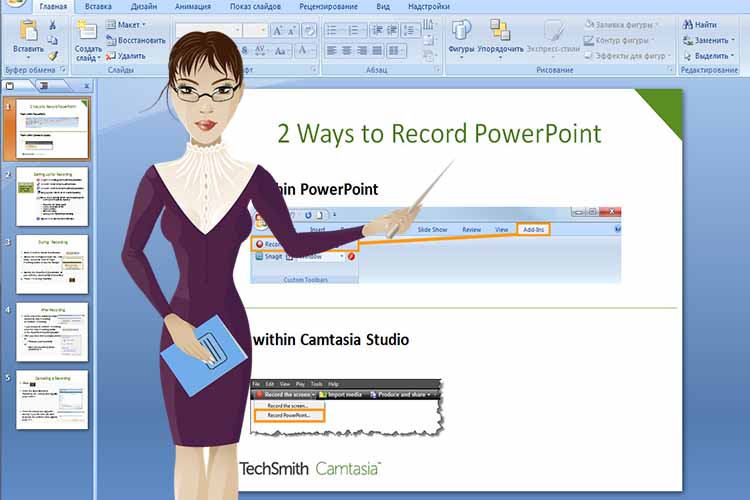
Интерфейс
Подобно остальным приложениям Office 2000, версия PowerPoint соответствует стандарту интерфейса, принятому в Microsoft. А именно, у нее два уровня меню и панелей инструментов. Но, в отличие от Word и Excel, интерфейс PowerPoint претерпел еще одно существенное изменение. Теперь в основном окне этого приложения можно редактировать одновременно изображения на слайде, текст, и пометки автора презентации.
И еще одна приятная мелочь, при загрузке PowerPoint по-прежнему открывается окно, предоставляющее возможность выбора между старой и свежей презентацией, шаблоном и мастером. Но теперь здесь появился список недавно открывавшихся файлов.
Вещь полезная, тем более что аналогичный список меню «Файл» из этого окна недоступен. Как это сделать Как уже говорилось, создание презентации — процесс творческий. Чтобы не усугублять муки творчества муками неведения, рассмотрим несколько полезных приемов.
Некоторые из них не изменились с предыдущих версий Office, другие появились только в версии 2000. Шаблон Подобно документам Word и Excel, в основе любой презентации PowerPoint — шаблон. Там хранятся: фоновая графика, стандартные надписи и элементы форматирования.
Шаблоны.
В PowerPoint довольно много готовых шаблонов — как фоновых изображений, так и целых презентаций с советами, как вести доклад. Советами можете пользоваться сколько угодно, а вот шаблонами — разве что на первых порах. Уж слишком они «узнаваемы»: ведь PowerPoint очень популярен, и многие ваши слушатели, скорее всего, тоже с ним знакомы. А лицо фирмы должно быть неповторимым. Как вы, вероятно, догадываетесь, таким «лицом» (а заодно и способом избавиться от многократного повторения одних и тех же операций) и служит шаблон презентации.
Подобно Word, в PowerPoint проще всего создать шаблон используя удачную презентацию созданную ранее. За неимением его, можно воспользоваться и одним из предоставленных, готовых шаблонов, изменив его до неузнаваемости.
Есть такое меню — Вид => Образец. Оно состоит из четырех подпунктов, «отвечающих» за внешний вид слайдов, заголовков, выдач и заметок. Выбирая по очереди каждый из них, можно настроить эти элементы презентации. Чтобы вернуться в основной режим, используйте кнопку в левом нижнем углу окна.
Обратите внимание: элементы готового шаблона, обычно недоступные для редактирования, здесь можно настраивать по своему усмотрению: изменить цветовое оформление и положение, добавить анимацию, создать новые объекты, удалить старые. С помощью других вкладок «Способы заливки» можно взять фон в виде узора, текстуры и рисунка.
Шрифты.
Как и в Word, здесь можно подобрать шрифт для надписей. Впоследствии он будет присваиваться по умолчанию всем текстовым элементам презентации, что позволит выдержать стиль. В образец можно внести новые элементы, которые будут повторяться на всех слайдах презентации, например, электронный адрес.
Готовый файл сохраняется при помощи команды «Сохранить как» в формате Шаблон презентации. Если поместить его в папку «Шаблоны», которая находится в основном каталоге Office, то он появится в окне Файл => Создать. Вставка объектов Это, пожалуй, самый распространенный тип операций при работе с PowerPoint. И самый простой. Поэтому мы лишь вкратце отметим некоторые особенности.
Текст.
Текст вставляют выбором команды Вставка => Надпись. Рамка обрамляющая текст, автоматически расширяется при вводе нового текста и сужается при его удалении. Место для текста надо предусмотреть заранее при разметке, чтобы он попал и в левое окно. Список, выделив его, вставляют командой Формат => Список. В версии PowerPoint предусмотрены нумерованные списки (с автоматической нумерацией) и маркированные, где в качестве маркеров, можно использовать графику и анимацию. Графику вставляют набором «Вставка» => Рисунок => Картинки или «Вставка» => Рисунок => Из файла или «Вставка» => Рисунок => Автофигуры . Чтобы разместить текст внутри автофигуры, просто введите его сразу после того, как создадите автофигуру.
Таблицы.
Таблицы вставляют командой Вставка => Таблица или Вставка => Рисунок => Таблица Microsoft Word. Первая команда позволяет разместить на слайде таблицу, аналогичную тем, что используются в документах Word 2000 с помощью второй можно вставить объект Microsoft Word.
Аудио и видео.
Аудио- и видеофрагменты вставляют командой Вставка => Фильмы и звук. Прежде, чтобы начать воспроизведение мультимедийного фрагмента во время презентации, требовалось щелкнуть на нем, как на гиперссылке. Теперь при вставке можно выбрать между автоматическим воспроизведением и «запуском вручную».
Дальнейшее «поведение» клипа определяется при помощи вкладки Настройка мультимедиа окна управления Настройка анимации команда Показ слайдов => Настройка анимации. Внимание! При вставке мультимедийных фрагментов из файлов, на слайде размещаются не сами эти объекты, а лишь ссылки на них. Так что создавая презентацию, лучше выделите для нее особый каталог, скопируйте в него все используемые аудио- и видеофайлы, и только потом вставляйте их в презентацию.
Анимация.
Слово «анимация» происходит от латинского animo — «оживляю». Анимационные эффекты позволяют не только «оживить» доклад, разрядить обстановку, но и излагать материал последовательнее: ведь перед зрителями будет появляться не весь слайд сразу (как если бы вы пользовались диапроектором), а один объект за другим, по мере необходимости.
В PowerPoint 2000 настройка анимационных эффектов упрощена. Теперь не нужно сначала выделять объект на слайде, а затем присваивать ему эффект в окне — на то есть список Объекты для анимации. Этот же список облегчит вам жизнь, если вы захотите отключить анимацию одного из объектов: теперь, вместо того чтобы искать начало длинного списка, достаточно убрать «птичку» рядом с этим объектом. Да и в самом списке анимационных эффектов стало больше порядка: эффекты отдельно, направление — отдельно.
Звуковое сопровождение.
Опытные пользователи прошлых версий PowerPoint знают, что звуковое оформление презентации — это не только шумовые эффекты, сопровождающие появление объектов на экране. В презентацию можно «встроить» аудиозапись всего доклада.
Представьте, насколько тогда может расшириться ваша аудитория: если присутствие докладчика необязательно, можно разместить презентацию на Web-сайте, а «сборник речей» (или, скажем, лекций) — записать CD-диск. Чтобы «записать» выступление, воспользуйтесь командой Показ слайдов => Звукозапись.
Качество звука настраивают так, как и в предыдущей версии Office. Но теперь, еще появилась возможность автоматически отрегулировать микрофон. Для этого щелкните на кнопке Громкость микрофона и произнесите в него, например, первые фразы своего доклада. «Бегунок» сам отрегулируется так, чтобы громкость не «зашкаливала». После этого щелкните на кнопке ОК. PowerPoint перейдет в режим показа презентации.
Что ж, вздохните поглубже, представьте себе, что перед вами — внимательные слушатели, а за спиной экран, и приступайте. (Текст необходимо не только написать и отредактировать заранее, но и прорепетировать его произнесение, и лишь после этого прочесть. Это именно тот случай, когда выступление «по бумажке» прозвучит лучше импровизации.) Если в это время вам вдруг понадобится отвлечься, звукозапись можно прервать, а потом продолжить.
Для этого:
- Кликните правой кнопкой мыши на изображении слайда и выберите из выпадающего меню команду Остановить звук.
- При готовности возобновить запись, в этом же меню выберите команду «Запустить звук». Возможности «редактирования» речевого сопровождения презентации в PowerPoint невелики. Но если текст, «прилагающийся» к одному из слайдов, вам не понравится, его можно удалить и записать новый.
Для этого:
- Откройте в режиме редактирования слайд, звуковое сопровождение которого, требуется перезаписать.
- Выберите команду Показ слайдов => Звукозапись. По необходимости, настройте микрофон. Кликните на кнопке ОК.
- Если это — не первый слайд презентации, PowerPoint «спросит» вас, с какого слайда начинать перезапись: с этого или с первого? Щелкните на кнопке Текущий слайд.
- PowerPoint перейдет в режим показа презентации. На экране вы увидите выбранный слайд. Начинайте говорить.
Чтобы остановить запись, нажмите Esc. Но прежде обязательно перейдите на следующий слайд. Например, если вы хотели перезаписать звуковое сопровождение слайда 3, перейдите на слайд 4 и только после этого нажимайте Esc. Иначе запись не будет сохранена.
Текст, который вы «наговариваете» в микрофон для звукового сопровождения презентации, можно сохранить или вместе со слайдами в файле *.ppt, или и в отдельном, но связанном с ним звуковом файле *.wav. Чтобы выбрать один из этих двух вариантов, воспользуйтесь флажком связать речевое сопровождение, который находится в окне настройки звукозаписи.
Не следует путать функцию звукозаписи с командами меню Вставка => Фильмы и звук. В режиме звукозаписи аудио-фрагменты сопровождают весь слайд; доклад начинает звучать одновременно с появлением слайда на экране. Звуковые фрагменты, помещенные в презентацию в режиме вставки, — такие же объекты, как картинки и печатный текст.
О том, что на слайде есть звуковой объект, пользователь узнает по пиктограмме. Чтобы такой объект «зазвучал», нужно дважды щелкнуть на ней. Следует иметь в виду, что если к презентации прилагается звукозапись доклада, никакие другие звуки при демонстрации слышны не будут. Презентация готова…
Что делать с готовой презентацией?
 Можно подключить к компьютеру проектор и показать ее на большом экране. Причем в PowerPoint 2000 подключение проектора к компьютеру до некоторой степени автоматизировано при помощи специального мастера (команда Показ слайдов => Настройка презентации, кнопка Мастер проекторов. А можно собрать аудиторию возле экранов — в дисплейном классе или в Internet. Спасибо за внимание. Всем удачи!
Можно подключить к компьютеру проектор и показать ее на большом экране. Причем в PowerPoint 2000 подключение проектора к компьютеру до некоторой степени автоматизировано при помощи специального мастера (команда Показ слайдов => Настройка презентации, кнопка Мастер проекторов. А можно собрать аудиторию возле экранов — в дисплейном классе или в Internet. Спасибо за внимание. Всем удачи!



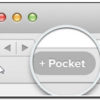

Действительно полезная и многофункциональная программа. Спасибо за отзыв, Самвел.
Поинт дает много возможностей, особенно их можно применять в построении сайтов, создании оригинальных картинок и презентаций. Спасибо за интересный экскурс в эту тему, с удовольствием читаю ваши статьи, много полезного узнаю.